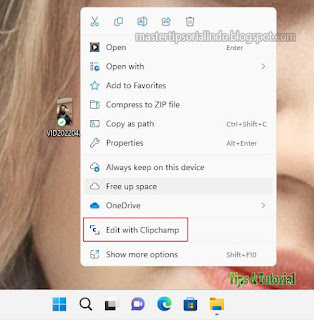Cara Menghapus Edit with Clipchamp dari Menu Konteks Klik Kanan di Windows 11
Clipchamp adalah platform video maker dan video editor online gratis. Microsoft kemudian mengakuisisi Clipchamp dan sekarang itu menjadi aplikasi Microsoft Store yang sudah diinstall sebelumnya di Windows 11. Jika anda telah menginstall atau mengupgrade ke update Windows 11 2022 Version 22H2, maka anda pasti memperhatikan bahwa ketika anda mengklik kanan pada video atau gambar, maka anda akan melihat opsi Edit with Clipchamp.
Mengklik opsi tersebut akan membuka aplikasi video editor Clipchamp untuk digunakan lebih lanjut.
Jika anda merasa opsi ini tidak berguna atau anda tidak menggunakannya, maka anda cukup menghapusnya dari menu konteks klik kanan di Windows 11.
Menghapus opsi ini dari menu konteks tidak akan menghapus atau menguninstall aplikasi Clipchamp dari PC Windows 11 anda. Itu hanya menghapus opsi Clipchamp ini dari menu konteks klik kanan. Anda juga bisa mendapatkan kembali opsi Edit with Clipchamp di menu konteks klik kanan saat anda menginginkannya. Jadi jika anda melakukannya, saya akan menunjukkan kepada anda bagaimana cara menambah atau menghapus opsi Edit with Clipchamp dari menu konteks klik kanan di Windows 11.
Cara Menghapus Edit with Clipchamp dari Menu Konteks Klik Kanan
Jika anda ingin menambahkan atau menghapus opsi Edit with Clipchamp dari menu konteks klik kanan di komputer Windows 11 anda, maka anda perlu membuat perubahan pada Registry Editor. Sebelum anda mulai melakukan itu, disarankan untuk membackup registry atau membuat system restore point. Jika anda perlu memulihkan registry nanti, backup registry atau system restore point akan membantu anda. Setelah melakukan salah satunya, anda dapat mengikuti langkah-langkah yang disebutkan dibawah ini untuk menghapus atau menambahkan opsi Edit with Clipchamp dari menu konteks klik kanan di Windows 11.
- Langkah pertama dari proses ini adalah membuka Registry Editor pada system Windows 11 anda. Anda dapat membuka jendela Run dengan menekan tombol Win + R, kemudian ketik regedit dan tekan Enter untuk membuka Registry Editor.
- Di jendela Registry Editor yang terbuka, anda perlu membuka jalur berikut dibawah ini. Anda dapat mengcopy jalur berikut dan mempastenya di address bar Registry Editor dan tekan Enter untuk mencapai lokasi dengan cepat. Perhatikan bahwa, jalur dibawah ini akan menghapus opsi untuk semua user account yang ada di komputer tersebut.
- Jika anda ingin menghapus opsi Edit with Clipchamp untuk pengguna saat ini, maka anda perlu mengakses jalur berikut dibawah ini.
- Sekarang kita perlu membuat key registry baru. Untuk itu, klik kanan pada Shell Extensions, kemudian pilih New - Key dan beri nama dengan Blocked.
- Selanjutnya, klik kanan pada key Blocked atau ruang kosong di panel kanan, kemudian pilih New - String Value dan beri nama dengan yang berikut dibawah ini.
- Tampilan akhir pengeditan registry akan terlihat seperti gambar dibawah ini.
- Akhirnya, anda dapat menutup jendela Registry Editor.
- Setelah selesai mengedit registry, perubahan langsung diterapkan. Jika tidak, maka anda perlu merestart komputer anda.