Cara Mengunci File Word Agar Tidak Bisa Diedit Dan Dicopy Paste
Cara Mengunci File Word Agar Tidak Bisa Diedit Dan Dicopy Paste Dengan Password Dan Tanpa Password - Microsoft Word merupakan salah satu program aplikasi pengolah kata yang sangat populer bagi para pengguna komputer. Bahkan ada banyak sekali orang yang membagikan file Ms Word di internet untuk berbagi data.
Walaupun file Ms Word yang telah mereka bagikan di internet secara gratis, namun terkadang ada juga beberapa file Ms Word yang dikunci dengan password sehingga tidak bisa diedit tanpa izin dari pemilik aslinya.
Untuk kalian yang memiliki dokumen penting dan tidak ingin diedit file tersebut diedit oleh orang lain, maka kalian bisa memanfaatkan fitur proteksi file Ms Word.
Dengan mengaktifkan fitur proteksi file Ms Word, maka mereka hanya memiliki dua pilihan. Pilihan pertama, mereka tidak bisa membuka file Ms Word tanpa password. Pilihan kedua, mereka bisa membuka file tetapi tidak dapat mengedit file tanpa password.
Untuk cara mengunci Word agar tidak bisa diedit dan dicopy paste ini kita tidak perlu memasang add on ataupun aplikasi tambahan. Sebab fitur ini sudah ada pada Ms Word 2007 dan versi terbaru lainnya.
Untuk kalian yang penasaran dengan cara mengunci file Word dengan password, kalian bisa mengikuti panduan lengkapnya di bawah ini.
Baca juga:
Cara Mengunci File Word Agar Tidak Bisa Diedit Dan Dicopy Paste Dengan Password Dan Tanpa Password
1. Cara Mengunci File Word Agar Tidak Bisa Diedit Dan Dicopy Paste Dengan Password
Apabila kalian sedang mencari cara mengunci file Word agar tidak bisa diedit dan dicopy paste, maka kalian bisa mengaktifkan fitur proteksi file Ms Word menggunakan password.
 |
| Cara mengunci file Word dengan password |
- Buka file Ms Word yang ingin dikunci.
- Pilih menubar "Review", lalu pilih submenu "Protect Document" kemudian pilih "Restrict Formatting and Editing".
- Selanjutnya beri tanda centang pada opsi "Allow only this type of editing in the document:".
- Berikutnya kalian klik tombol "Yes, Start Enforcing Protection".
- Setelah itu kalian buat password sendiri sebagai langkah untuk cara mengunci file Word agar tidak bisa diedit dan dicopy paste.
- Enter new password : untuk membuat password baru.
- Reenter password to confirm : isi dengan password baru yang telah kalian buat (harus sama).
- Klik tombol "Ok" untuk menyimpan pengaturan tersebut.
Itulah cara mengunci Word agar tidak bisa diedit ataupun disalin. Dengan begitu orang lain tidak akan bisa mengedit isi file Word tersebut tanpa akses password tersebut.
Apabila kalian ingin mengedit kembali file Ms Word yang telah kalian kunci, maka kalian harus menghilangkan proteksi file Ms Word tersebut untuk mengeditnya. Untuk panduannya ada di bawah ini.
 |
| Cara membuka file Word yang dikunci |
- Buka file Ms Word yang ingin kalian hilangkan proteksinya.
- Pilih menubar "Review", lalu pilih submenu "Protect Document" kemudian pilih "Restrict Formatting and Editing".
- Kemudian kalian klik tombol "Stop Protection".
- Setelah itu masukkan password yang telah kalian buat sebelumnya.
- Klik tombol "Ok" untuk konfirmasi menghilangkan proteksi file Ms Word.
2. Cara Mengunci File Word Agar Tidak Bisa Dibuka Dengan Password
Jika panduan sebelumnya adalah untuk cara mengunci file Word agar tidak bisa diedit dan dicopy paste, maka di panduan kali ini yaitu petunjuk tentang cara mengunci file Word agar tidak bisa dibuka.
Dengan begitu orang lain tidak akan bisa membuka isi file Ms Word tersebut tanpa password, sehingga semua data teks dan foto yang ada di Ms Word akan dikunci dengan aman.
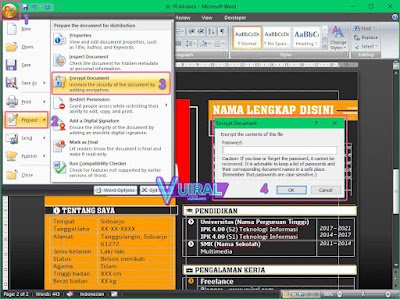 |
| Cara mengunci file Word 2007 agar tidak bisa dibuka |
Cara mengunci file Word 2007 agar tidak bisa dibuka dengan password:
- Buka file Ms Word 2007 yang ingin dikunci.
- Selanjutnya kalian klik tombol "Office Button".
- Setelah itu kalian pilih menu "Prepare" lalu pilih "Encrypt Document".
- Selanjutnya masukkan password baru dan klik "Ok" untuk mengunci file tersebut supaya tidak bisa diakses orang lain.
Cara mengunci file Word 2010, 2013, 2016 agar tidak bisa dibuka:
- Buka file Ms Word 2010, 2013, 2016 yang ingin dikunci.
- Selanjutnya kalian klik tombol "File".
- Setelah itu kalian pilih menu "Info" lalu pilih "Encrypt Document".
- Selanjutnya kalian pilih opsi "Encrypt with password".
- Terakhir, kalian masukkan password baru dan klik "Ok" untuk mengunci file tersebut.
Demikianlah cara mengunci file Word agar tidak bisa dibuka. Pastikan kalian mengingat password tersebut dengan benar, sebab jika salah memasukkan password maka file tersebut tidak dapat dibuka.
Baca juga:
3. Cara Mengunci File Word Agar Tidak Bisa Diedit Tanpa Password
Cara terakhir yaitu cara agar file Word tidak bisa diedit. Cara ini tidak menggunakan password, sehingga orang lain masih bisa mengedit file tersebut seperti biasa.
Biasanya cara ini hanya digunakan sebagai penanda bahwa file Ms Word tersebut telah selesai diedit dan siap untuk dijadikan arsip karena tidak memerlukan pengeditan lagi.
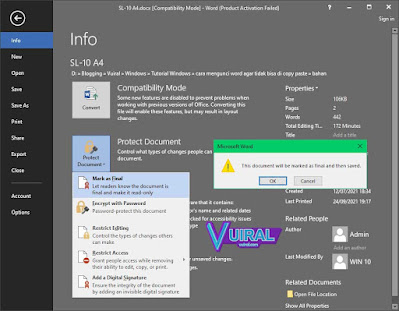 |
| Cara mengunci Word agar tidak bisa diedit |
- Buka file Ms Word yang ingin dikunci.
- Pilih menu "File" dan masuk ke bagian menu "Info".
- Setelah itu pilih opsi "Protect Document", dan pilih "Mark as Final".
- Kemudian akan muncul notifikasi pop up berisi "This document will be marked as final and then saved". Klik tombol "Ok" untuk setuju.
Setelah itu file tersebut tidak akan bisa diedit. Untuk mengeditnya kembali, kita hanya perlu klik tombol "Edit Anyway" yang ada di atas halaman.
 |
| Cara mengedit Word yang dikunci |
Itulah panduan lengkap tentang Cara Mengunci File Word Agar Tidak Bisa Diedit Dan Dicopy Paste Dengan Password Dan Tanpa Password yang dapat saya sampaikan. Semoga petunjuk tersebut dapat membantu kalian yang sedang mencari informasi tentang Microsoft Word ini.